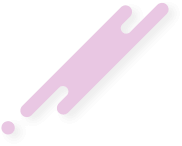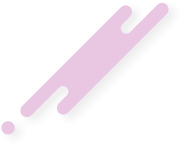- 8 Haz 2024
- 8,530
- 4,325
- 3,424

Yakınlarınız Wi-Fi şifresini istediğinde bazen hatırlamazsınız. Windows 11 ‘de kayıtlı Wi-Fi şifrelerini sizlere adım adım anlatacağız.
Evde, işte veya halka açık yerlerde bir Wi-Fi ağına bağlandığınızda, Windows 11 Wi-Fi parolasını bilgisayarınıza kaydeder. Bu, ağ kimlik bilgilerini yeniden girmeden kayıtlı ağlara yeniden bağlanmayı kolaylaştırır.
Wi-Fi kablosuz güvenlik anahtarını unuttuysanız, sıfırlamayı denemek yerine Windows 11’de kayıtlı parolayı bulun. Parolaya ulaşmak için aşağıdaki adımları izleyin.
Kontrol Panelini Kullanarak Kaydedilmiş Wi-Fi Parolasını Görüntüleme
Klasik Kontrol Panelini kullanarak kayıtlı Wi-Fi şifresini görüntüleyebilirsiniz. Bu yolla bağlı olduğunuz Wi-Fi ağ profilinin parolasını görüntüleyebilirsiniz.
İlk önce Çalıştır‘ı açmak için Win + R tuşlarına basın .
Sonra Kontrol yazın ve Kontrol Panelini açmak için Tamam’a tıklayın .
Ağ ve İnternet’e tıklayın.
Ardından, Ağ ve Paylaşım Merkezi’ne tıklayın.
Aktif ağınızı görüntüleyin bölümünde , Wi-Fi ağ profilinize tıklayın.
Wi-Fi Durumu iletişim kutusunda, Kablosuz Özellikleri düğmesini tıklayın.
Ardından, Özellikler penceresinde Güvenlik sekmesini açın.
Wi-Fi şifresini görüntülemek için Karakterleri göster seçeneğini seçin .
Parolayı görüntüleyip paylaşabilirsiniz.
Ayarlardan Wi-Fi Şifresini Görüntüleyin
Alternatif olarak, Wi-Fi özellikleri sayfasına Windows 11 Ayarlar panelinden de erişebilirsiniz.
Ayarları açmak için Win + I tuşlarına basın .
Ardından Ağ ve internet > Gelişmiş Ağ Ayarları‘na gidin .
Sonra, İlgili ayarlar altında , Diğer ağ bağdaştırıcı seçenekleri seçeneğine tıklayın.
Ağ Bağlantıları sayfasında , Wi-Fi ağınızı sağ tıklayın ve Durum öğesini seçin.
Wi-Fi Durumu iletişim kutusunda, Kablosuz Özellikleri’ne tıklayın ve ardından şifreyi görüntülemek için Güvenlik sekmesini açın.
Komut İstemini Kullanarak Wi-Fi Şifresi Nasıl Bulunur?
Şu anda bağlı olan ağ için Wi-Fi şifresine erişmek istiyorsanız, Kontrol Panelini de kullanabilirsiniz. Ancak, PC’nizde depolanan belirli bir Wi-Fi ağ profilinin parolasını görüntülemek içinde, Komut İstemi’ni kullanılır.
Çalıştır’ı açmak için Win + R tuşlarına basın .
Komut İstemi’ni açmak için cmd yazın ve Tamam’a tıklayın .
Komut İstemi penceresinde, aşağıdaki komutu yazın ve kaydedilen Wi-Fi ağ profili adlarını görüntülemek için Enter’a basın:
netsh wlan profilleri göster
Wi-Fi şifresini bulmak istediğiniz ağ profili adını not edin.
Ardından, aşağıdaki komutu yazın:
netsh wlan show profile name=profilename key=clear
Yukarıdaki komutta, profilename öğesini kullanıcı profili adıyla değiştirin.
Örneğin, ASUS DSL-AX82U kullanıcısının Wi-Fi şifresini görüntülemek için son komut şöyle görünecektir:
netsh wlan profil adını göster= ASUS DSL-AX82U anahtarı=temizle
Sonrasında çıktıda, parolayı görüntülemek için Güvenlik Ayarları altındaki Anahtar İçeriği’ni işaretleyin.

PowerShell Kullanarak Wi-Fi Şifresi Nasıl Bulunur?
Komut İstemi yöntemi, belirtilen kullanıcı profili için parolayı görüntülemenizi sağlar. Tüm kullanıcı profillerinin parolasını görüntülemek istiyorsanız GitHub‘dan aşağıdaki PowerShell i çalıştırın. PowerShell kullanarak Wi-Fi parolalarınızı görüntülemek için:
WinX menüsünü açmak için Win+X tuşlarına basın .
Ardından Windows Terminali’ne tıklayın.
Terminal Penceresinde, PowerShell sekmesinin açık olduğundan emin olun. Değilse, araç çubuğundaki açılır düğmeyi tıklayın ve Windows PowerShell’i seçin.
Ardından, PowerShell penceresine aşağıdaki komutu kopyalayıp yapıştırın
(netsh wlan profilleri göster) | Seçme-Dizesi “\:.+)$” | %{$network=$_.Matches.Groups[1].Value.Trim(); $_} | %{(netsh wlan profil adını göster=”$network” anahtar=temizle)} | Seçme-Dizesi “Anahtar İçerik\W+\:.+)$” | %{$password=$_.Matches.Groups[1].Value.Trim(); $_} | %{[PSCustomObject]@{ NETWORK_NAME=$network;PASSWORD=$parola }} | Format-Tablo -AutoSize
Sonra Komutu yürütmek için Enter’a basın.
PowerShell cmdlet‘i, parola da dahil olmak üzere bilgisayarınızda depolanan tüm Wi-Fi ağ profillerini görüntüler.
Windows 11’de unutulan Wi-Fi şifresini bulmak kolaydır. Wi-Fi güvenlik anahtarı Denetim Masası, Komut İstemi veya bir üçüncü taraf aracı kullanarak görüntülenir. Ancak, parolalarınızı sık sık unutursanız, parolalarınızı verimli bir şekilde yönetmek için bir parola yöneticisi kullanmanız iyi olur.